With us, you have the opportunity to upgrade the storage space on your VPS. Since we use block storage, there’s no upper limit on how much you can add. It can range from 5 GB to 100 TB of NVMe storage per VPS.
Step 1: Log in to the customer portal
- Visit our customer portal and log in with your credentials.
Step 2: Navigate to the Virtual Server overview
- After logging in, click “Services > Virtual Server” in the main menu.
Step 3: Choose which VPS you want to manage
- Select the VPS you want to access the control panel for by pressing the gear highlighted in the image below:
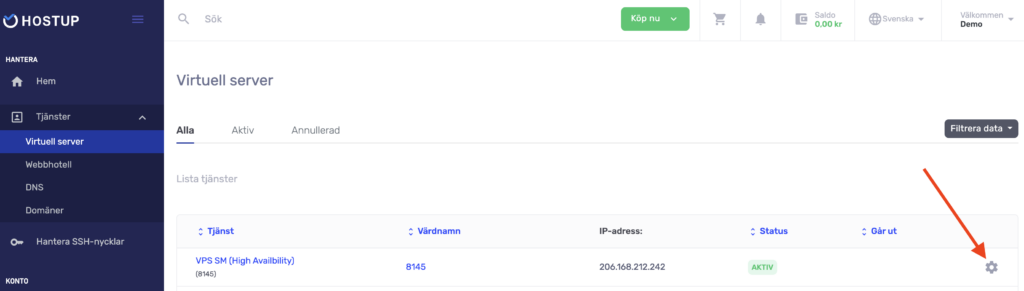
Purchase additional storage space
- Tap “More” and then “Upgrade” inside the control panel.
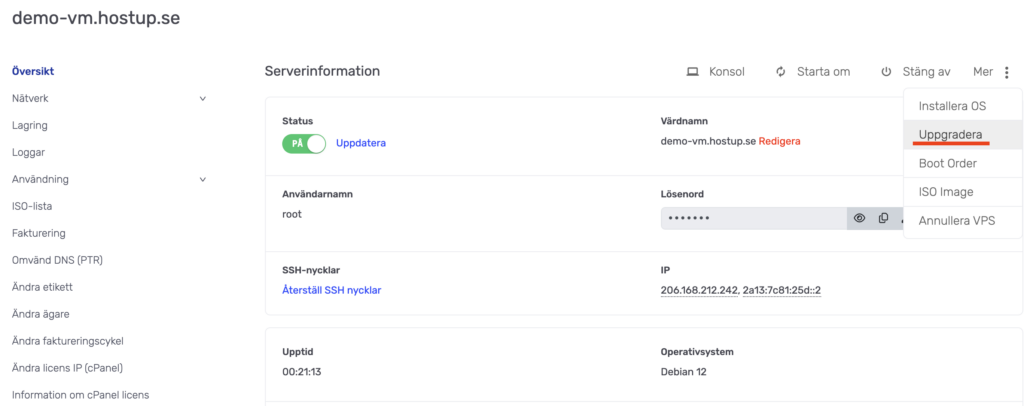
- On this page you have two options, “Separate Block Storage” and “Block Storage“.
- The difference between these is that if you purchase Block Storage, your VM main disk will automatically be expanded with the amount of storage you choose.
- If you instead choose Separate Block Storage, you get the option to decide how much your disk should be expanded by, but also the option to add additional separate disks.
- By separate disks we mean /dev/sda , /dev/sdb , /dev/sdc and so on.
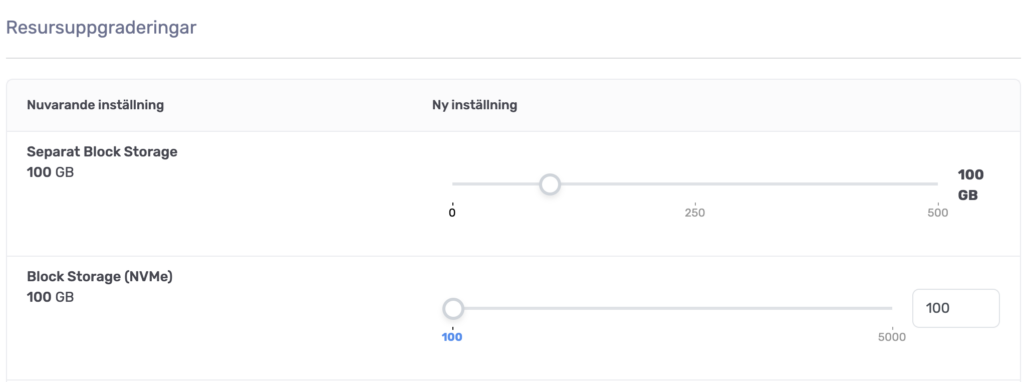
Separate Block Storage – manage disk drives
Step 1: Navigate to storage overview
- Press “Storage” as shown by the arrow in the image below.
- If you have purchased “Separate Block Storage”, you will see two buttons: “Extend” and “Add new disk“.
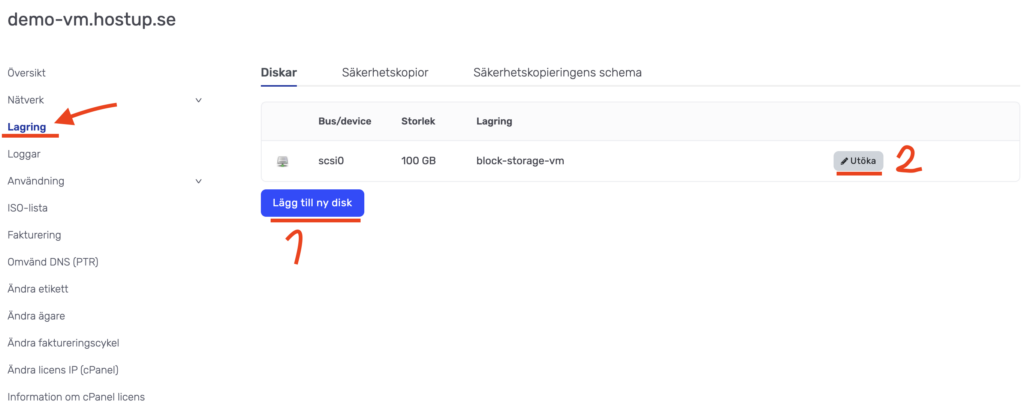
Add new disk
- To add a new disk press the “Add new disk” button.
- Select how much storage space you want the disk to have and then press the “Add New Disk” button.
- Your VPS will reboot quickly after the disk is added.
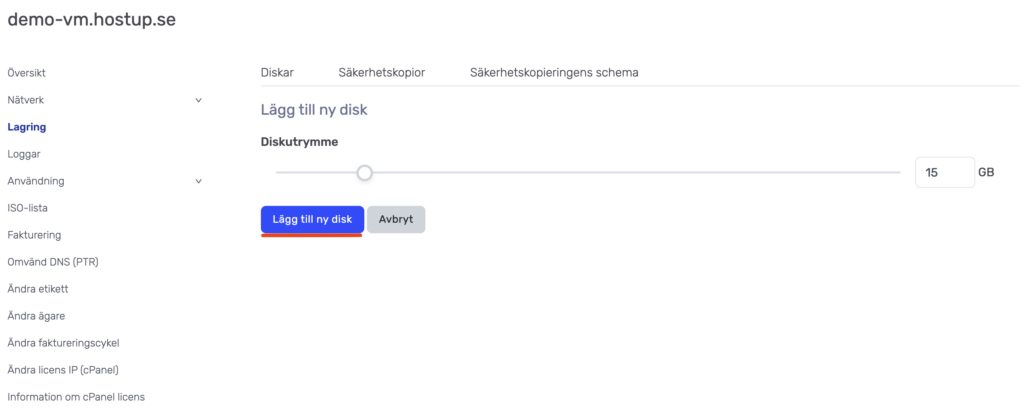
- In the example above, I added a 15GB disk. If you log into your VPS and then run the “lsblk” command, you will see your new disk, sdb.
- On Windows Server, you will be able to format the new disk under Disk Management.

Was this article helpful?
Tack för din feedback!
 English
English
 Swedish
Swedish
