Step 1: Log in to the customer portal
- Visit our customer portal and log in with your credentials.
Step 2: Navigate to the Virtual Server overview
- After logging in, click “Services > Virtual Server” in the main menu.
Step 3: Choose which VPS you want to manage
- Select the VPS you want to access the control panel for by pressing the gear highlighted in the image below:
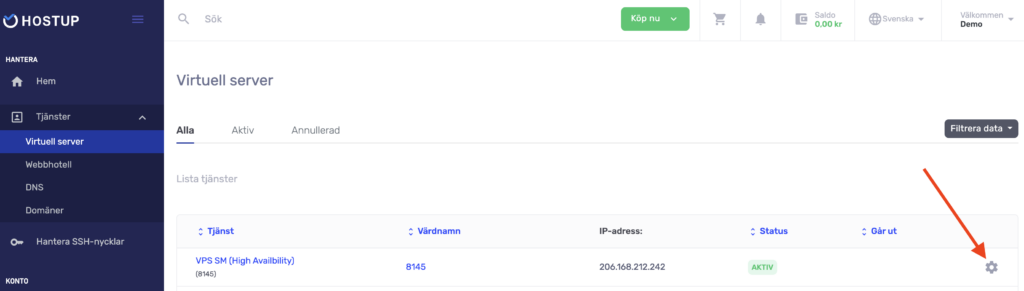
Step 4: Upload your own ISO file.
- Once inside the VPS control panel, navigate to “ISO List” on the left side as shown in the image below.
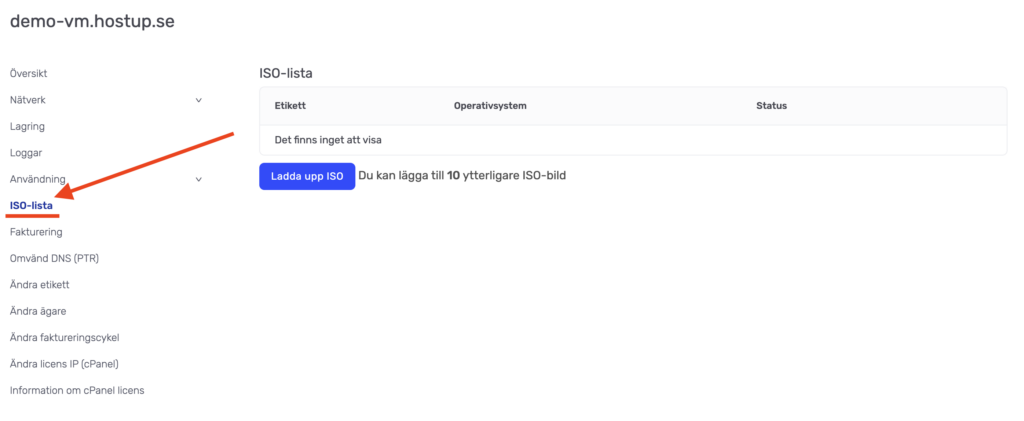
- Press the “Upload ISO” button to begin the process.
- Enter a name under “Label” for your ISO file and fill in the other relevant fields. Make sure “Label” is a long & unique value.
- If you enter the URL to the ISO file, but it does not work, try again with a different mirror image. You can also try using Netboot which is a kind of all-in-one iso. With this you will be prompted later whether you want to install Ubuntu, Debian or 50+ other operating systems.
- We recommend using Netboot. You get access to a static DHCP IP with us, which makes the whole thing really smooth and you don’t have to configure the network.
Step 5: Boot from ISO
- Press the “Boot from ISO file” button. This will reboot your VPS and take you to the main menu.
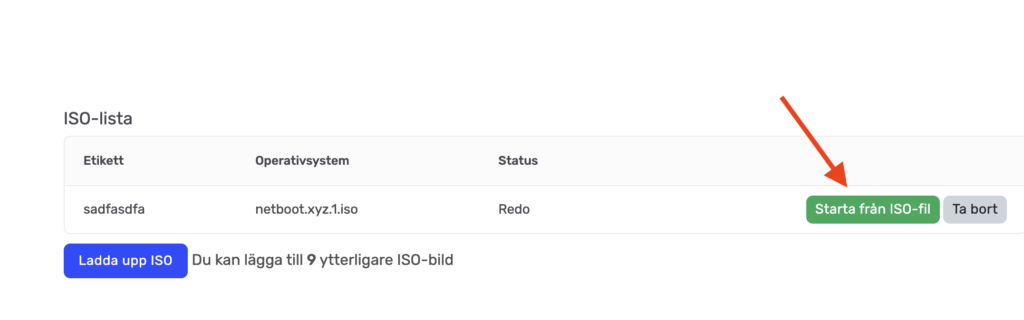
- Press “Console” as shown to open up an HTML5 console where you can complete the installation.
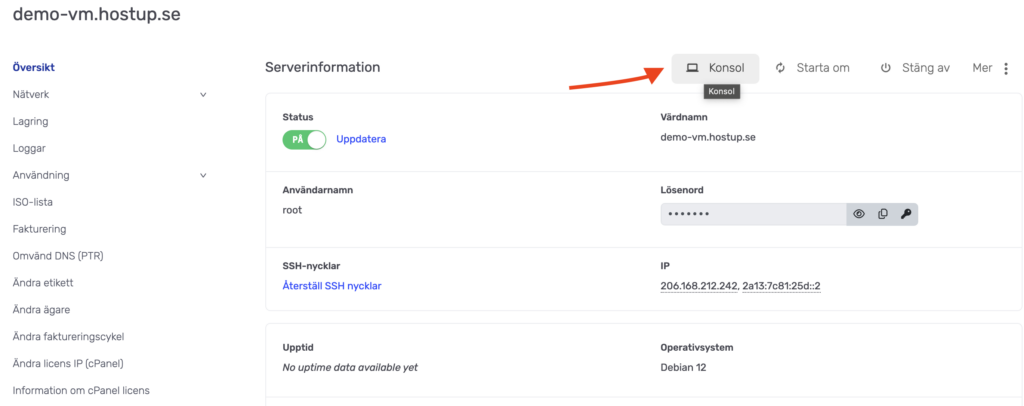
Step 5: Disconnect the ISO
- Once you have installed the OS or done what you need to do inside the ISO, the last step is to disconnect the ISO from the VPS.
- Tap “More” and then select “Unmount ISO”
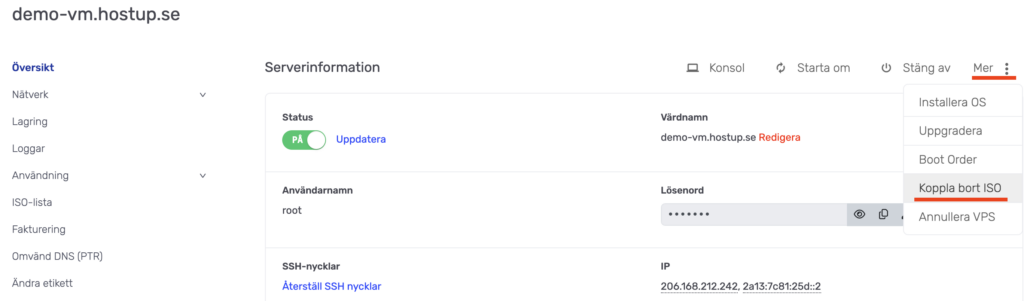
Was this article helpful?
Tack för din feedback!
 English
English
 Swedish
Swedish
